Accessing Metadata Using Cloudera Navigator
You can access metadata through the Navigator UI or through the Navigator API.
Navigator Metadata UI
Searching Metadata
- Start and log into the Cloudera Navigator data management component UI.
- Do one of the following:
- Type a search string into the Search box that conforms to the search syntax and press Return or Enter.
- Click the Click here link.
The Search page has a Search box and two panes: the Filters pane and the Search Results pane.
To display all entities, click Clear all filters or type * in the Search box and press Return or Enter. You filter the search results by specifying filters or typing search strings in the Search box.
Search Results
The Search Results pane displays the number of matching entries  in pages listing 25
entities per page. You can view the pages using the page control
in pages listing 25
entities per page. You can view the pages using the page control 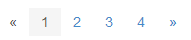 at the bottom of each page.
at the bottom of each page.
- Source type
- Name - the name is a link to a page that displays the entity property editor and lineage diagram
- Properties
- If Hue is running, a link at the far right labeled View in Hue that opens the Hue browser for the entity:
- HDFS directories and files - File Browser
- Hive database and tables - Metastore Manager
- MapReduce, YARN, Pig - Job Browser

Filtering Search Results
To filter search results, specify filters in the Filters pane or type search strings in the Search box.
The Filters pane contains a set of default properties (source type, type, owner, cluster, tags) and property values (also referred to as facets). You can add a filter by clicking Add another filter....
As you add filters, filter breadcrumbs are added between Search box and search results, and search results are refreshed immediately. Multiple filters composed with the AND operator are
separated with the | character.

To remove non-default filter properties, click the  in the filter.
in the filter.
Specify a property value as follows:
- Boolean - Select the option to respectively not display, or display only those entries, with the value set to true: Do not show XXX (the default) or Show XXX only, where XXX is the Boolean property.
- Enumerated or freeform string
- Select the checkbox next to a value or click a value link.
- If a property has no values, click add a new value, click the text box and select from the populated values in the drop-down list or type a value.
- Timestamp - Timestamps are used for started, ended, created, last accessed, and last modified properties. The server stores the timestamp in UTC and the
UI displays the timestamp converted to the local timezone. Select one of the timestamp options:
- A Last XXX day(s) link.
- The Last checkbox, type a value, and select minutes, hours, or days using the spinner control
 .
. - The Custom period checkbox and specify the start and end date.
- Date - Click the down arrow
 to display a calendar and
select a date, or click a field and click the spinner arrows
to display a calendar and
select a date, or click a field and click the spinner arrows  or up and down arrow keys.
or up and down arrow keys. - Time - Click the hour, minute, and AM/PM fields and click the spinner arrows
 or up and down arrow keys to specify the value.
or up and down arrow keys to specify the value. - Move between fields using the right and left arrow keys.
- Date - Click the down arrow
To remove filter values, click the  in the breadcrumb or deselect the checkbox.
in the breadcrumb or deselect the checkbox.
When you select a specific source type value, additional properties that apply to that source type display. For example, HDFS has size, created, and group properties:
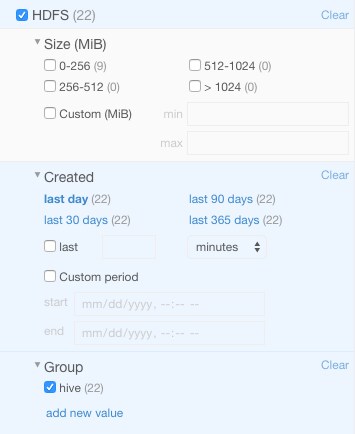
The number in parentheses (facet count) after a property value is the number of extracted entities that have that property value:
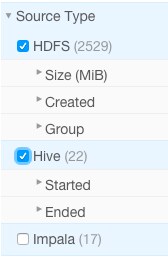
Facet values with the count of 0 are not displayed.
When you type values, the value is enclosed in quotes; the value inside the quotes must exactly match the metadata. For example, typing "sample_*" in the originalName property returns only entities whose names match that exact string. To perform a wildcard search, type the wildcard string in the Search box. For example, typing the string "sample_*" in the Search box returns all entities with "sample_" at the beginning of their original name.
(sourceType:hive OR sourceType:hdfs) AND (type:table OR type:directory)and:
((sourceType:hdfs AND created:[NOW/DAY-30DAYS TO NOW/DAY+1DAY])
To specify different operators, for example to OR properties, explicitly type the search string containing OR'd properties in the Search box.
Navigator Metadata API
The Navigator API allows you to search entity metadata using a REST API. For information about the API, see Cloudera Navigator Data Management Component API.
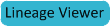



 in the Search box and select a saved search name. A
label with the saved search name is added over the Search box and search results are refreshed immediately.
in the Search box and select a saved search name. A
label with the saved search name is added over the Search box and search results are refreshed immediately.