MySQL Database
To use a MySQL database, follow these procedures. For information on compatible versions of the MySQL database, see CDH and Cloudera Manager Supported Databases.
- Installing the MySQL Server
- Configuring and Starting the MySQL Server
- Installing the MySQL JDBC Driver
- Creating Databases for Activity Monitor, Reports Manager, Hive Metastore Server, Hue Server, Sentry Server, Cloudera Navigator Audit Server, and Cloudera Navigator Metadata Server
- Configuring the Hue Server to Store Data in MySQL
- Configuring MySQL for Oozie
Installing the MySQL Server
- Install the MySQL database.
After issuing the command to install MySQL, you may need to confirm that you want to complete the installation.
OS Command RHEL MySQL is no longer included with RHEL. You must download the repository from the MySQL site and install it directly. You can use the following commands to install MySQL. For more information, visit the MySQL website.
$ wget http://repo.mysql.com/mysql-community-release-el7-5.noarch.rpm $ sudo rpm -ivh mysql-community-release-el7-5.noarch.rpm $ yum update $ sudo yum install mysql-server $ sudo systemctl start mysqldSLES $ sudo zypper install mysql $ sudo zypper install libmysqlclient_r17Ubuntu and Debian $ sudo apt-get install mysql-server
Configuring and Starting the MySQL Server
- Determine the version of MySQL.
- Stop the MySQL server if it is running.
OS Command RHEL $ sudo service mysqld stop
SLES, Ubuntu, and Debian $ sudo service mysql stop
- Move old InnoDB log files /var/lib/mysql/ib_logfile0 and /var/lib/mysql/ib_logfile1 out of /var/lib/mysql/ to a backup location.
- Determine the location of the option file, my.cnf.
- Update my.cnf so that it conforms to the following requirements:
- To prevent deadlocks, set the isolation level to read committed.
- Configure the InnoDB engine. Cloudera Manager will not start if its tables are configured with the MyISAM engine. (Typically, tables revert to MyISAM if
the InnoDB engine is misconfigured.) To check which engine your tables are using, run the following command from the MySQL shell:
mysql> show table status;
- The default settings in the MySQL installations in most distributions use conservative buffer sizes and memory usage. Cloudera Management Service roles need high write throughput because they might insert many records in the database. Cloudera recommends that you set the innodb_flush_method property to O_DIRECT.
- Set the max_connections property according to the size of your cluster:
- Small clusters (fewer than 50 hosts) - You can store more than one database (for example, both the Activity Monitor and Service Monitor) on the same host. If you do this, you should:
- Put each database on its own storage volume.
- Allow 100 maximum connections for each database and then add 50 extra connections. For example, for two databases, set the maximum connections to 250. If you store five databases on one host (the databases for Cloudera Manager Server, Activity Monitor, Reports Manager, Cloudera Navigator, and Hive metastore), set the maximum connections to 550.
- Large clusters (more than 50 hosts) - Do not store more than one database on the same host. Use a separate host for each database/host pair. The hosts need not be reserved exclusively for databases, but each database should be on a separate host.
- Small clusters (fewer than 50 hosts) - You can store more than one database (for example, both the Activity Monitor and Service Monitor) on the same host. If you do this, you should:
- If the cluster has more than 1000 hosts, set the max_allowed_packet property to 16M. Without this setting, the cluster may fail to start due to the following exception: com.mysql.jdbc.PacketTooBigException.
- Binary logging is not a requirement for Cloudera Manager installations. Binary logging provides benefits such as MySQL replication or point-in-time incremental recovery after database restore. Examples of this configuration follow. For more information, see The Binary Log.
[mysqld] transaction-isolation = READ-COMMITTED # Disabling symbolic-links is recommended to prevent assorted security risks; # to do so, uncomment this line: # symbolic-links = 0 key_buffer_size = 32M max_allowed_packet = 32M thread_stack = 256K thread_cache_size = 64 query_cache_limit = 8M query_cache_size = 64M query_cache_type = 1 max_connections = 550 #expire_logs_days = 10 #max_binlog_size = 100M #log_bin should be on a disk with enough free space. Replace '/var/lib/mysql/mysql_binary_log' with an appropriate path for your system #and chown the specified folder to the mysql user. log_bin=/var/lib/mysql/mysql_binary_log # For MySQL version 5.1.8 or later. For older versions, reference MySQL documentation for configuration help. binlog_format = mixed read_buffer_size = 2M read_rnd_buffer_size = 16M sort_buffer_size = 8M join_buffer_size = 8M # InnoDB settings innodb_file_per_table = 1 innodb_flush_log_at_trx_commit = 2 innodb_log_buffer_size = 64M innodb_buffer_pool_size = 4G innodb_thread_concurrency = 8 innodb_flush_method = O_DIRECT innodb_log_file_size = 512M [mysqld_safe] log-error=/var/log/mysqld.log pid-file=/var/run/mysqld/mysqld.pid sql_mode=STRICT_ALL_TABLES
- If AppArmor is running on the host where MySQL is installed, you might need to configure AppArmor to allow MySQL to write to the binary.
- Ensure the MySQL server starts at boot.
OS Command RHEL $ sudo /sbin/chkconfig mysqld on $ sudo /sbin/chkconfig --list mysqld mysqld 0:off 1:off 2:on 3:on 4:on 5:on 6:off
SLES $ sudo chkconfig --add mysql
Ubuntu and Debian $ sudo chkconfig mysql on
- Start the MySQL server:
OS Command RHEL $ sudo service mysqld start
SLES, Ubuntu, and Debian $ sudo service mysql start
- Set the MySQL root password. In the following example, the current root password is blank. Press the Enter key when you're
prompted for the root password.
$ sudo /usr/bin/mysql_secure_installation [...] Enter current password for root (enter for none): OK, successfully used password, moving on... [...] Set root password? [Y/n] y New password: Re-enter new password: Remove anonymous users? [Y/n] Y [...] Disallow root login remotely? [Y/n] N [...] Remove test database and access to it [Y/n] Y [...] Reload privilege tables now? [Y/n] Y All done!
Installing the MySQL JDBC Driver
Install the JDBC driver on the Cloudera Manager Server host, as well as hosts to which you assign the Activity Monitor, Reports Manager, Hive Metastore Server, Hue Server, Sentry Server, Cloudera Navigator Audit Server, and Cloudera Navigator Metadata Server roles.
| OS | Command |
|---|---|
| RHEL |
|
| SLES |
$ sudo zypper install mysql-connector-java |
| Ubuntu or Debian |
$ sudo apt-get install libmysql-java |
Return to Establish Your Cloudera Manager Repository Strategy.
Creating Databases for Activity Monitor, Reports Manager, Hive Metastore Server, Hue Server, Sentry Server, Cloudera Navigator Audit Server, and Cloudera Navigator Metadata Server
- If you are not using the Cloudera Manager installer, the Cloudera Manager Server.
- Cloudera Management Service roles:
- Activity Monitor (if using the MapReduce service)
- Reports Manager
- Each Hive metastore
- Sentry Server
- Cloudera Navigator Audit Server
- Cloudera Navigator Metadata Server
You can create these databases on the host where the Cloudera Manager Server will run, or on any other hosts in the cluster. For performance reasons, you should install each database on the host on which the service runs, as determined by the roles you assign during installation or upgrade. In larger deployments or in cases where database administrators are managing the databases the services use, you can separate databases from services, but use caution.
Record the values you enter for database names, usernames, and passwords. The Cloudera Manager installation wizard requires this information to correctly connect to these databases.
- Log into MySQL as the root user:
$ mysql -u root -p Enter password:
- Create databases for the Activity Monitor, Reports Manager, Hive Metastore Server, Hue Server, Sentry Server, Cloudera Navigator Audit Server, and Cloudera Navigator
Metadata Server:
Configure all databases to use the utf8 character set.
Include the character set for each database when you run the CREATE DATABASE statements described below.
mysql> create database database DEFAULT CHARACTER SET <character set>; Query OK, 1 row affected (0.00 sec) mysql> grant all on database.* TO 'user'@'%' IDENTIFIED BY 'password'; Query OK, 0 rows affected (0.00 sec)
database, user, and password can be any value. The examples match the default names provided in the Cloudera Manager configuration settings:Role Database User Password Activity Monitor amon amon amon_password Reports Manager rman rman rman_password Hive Metastore Server metastore hive hive_password Sentry Server sentry sentry sentry_password Cloudera Navigator Audit Server nav nav nav_password Cloudera Navigator Metadata Server navms navms navms_password
Configuring the Hue Server to Store Data in MySQL
To install and configure MySQL for Hue, see Connect Hue to MySQL or MariaDB.
Connect Hue Service to MySQL
- Stop Hue Service
- In Cloudera Manager, navigate to .
- Select .
- [migration only] Dump Current Database
- Select .
- Click Dump Database. The file is written to /tmp/hue_database_dump.json on the host of the Hue server.
- Log on to the host of the Hue server in a command-line terminal.
- Edit /tmp/hue_database_dump.json by removing all objects with useradmin.userprofile in the
model field. For example:
# Count number of objects grep -c useradmin.userprofile /tmp/hue_database_dump.json
vi /tmp/hue_database_dump.json
{ "pk": 1, "model": "useradmin.userprofile", "fields": { "last_activity": "2016-10-03T10:06:13", "creation_method": "HUE", "first_login": false, "user": 1, "home_directory": "/user/admin" } }, { "pk": 2, "model": "useradmin.userprofile", "fields": { "last_activity": "2016-10-03T10:27:10", "creation_method": "HUE", "first_login": false, "user": 2, "home_directory": "/user/alice" } },
- Connect to New Database
- Go to .
- Filter by category, Database.
- Set the following database parameters:
- Hue Database Type: MySQL
- Hue Database Hostname: FQDN of host running MySQL server
- Hue Database Port: 3306,5432, or 1521
- Hue Database Username: username
- Hue Database Password: password
- Hue Database Name: Hue database name or SID
- Click Save Changes.
- [migration only] Synchronize New Database
- Select
- Click Synchronize Database.
- [migration only] Load Data from Old Database
- Log on to the host of the MySQL server in a command-line terminal.
mysql -u root -p Enter password: <root password>
- Drop the foreign key constraint from the auth_permission table in the hue database.
SHOW CREATE table hue.auth_permission; ALTER TABLE hue.auth_permission DROP FOREIGN KEY content_type_id_refs_id_id value;
- Clean the table, django_content_type.
DELETE FROM hue.django_content_type;
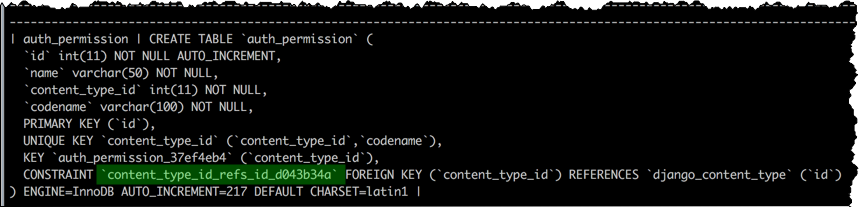
- In Cloudera Manager, load the JSON file: select and click Load Database.
- Add the foreign key back:
ALTER TABLE hue.auth_permission ADD FOREIGN KEY (content_type_id) REFERENCES django_content_type (id);
- Log on to the host of the MySQL server in a command-line terminal.
- Start Hue service
- Navigate to , if not already there.
- Select .
- Click Start.
- Click Hue Web UI to log on to Hue with a custom MySQL database.
Configuring MySQL for Oozie
Create the Oozie Database and Oozie MySQL User
For example, using the MySQL mysql command-line tool:
$ mysql -u root -p Enter password: mysql> create database oozie default character set utf8; Query OK, 1 row affected (0.00 sec) mysql> grant all privileges on oozie.* to 'oozie'@'localhost' identified by 'oozie'; Query OK, 0 rows affected (0.00 sec) mysql> grant all privileges on oozie.* to 'oozie'@'%' identified by 'oozie'; Query OK, 0 rows affected (0.00 sec) mysql> exit Bye